In this guide, we’ll discuss:
- How to add your lock to the InstaShow App
- How to test your lock once it’s added
How to add your Master Lock to the InstaShow App
Step 1
Download and install the InstaShow app to your mobile phone.

Step 2
Open the InstaShow app and complete both the registration and verification processes.
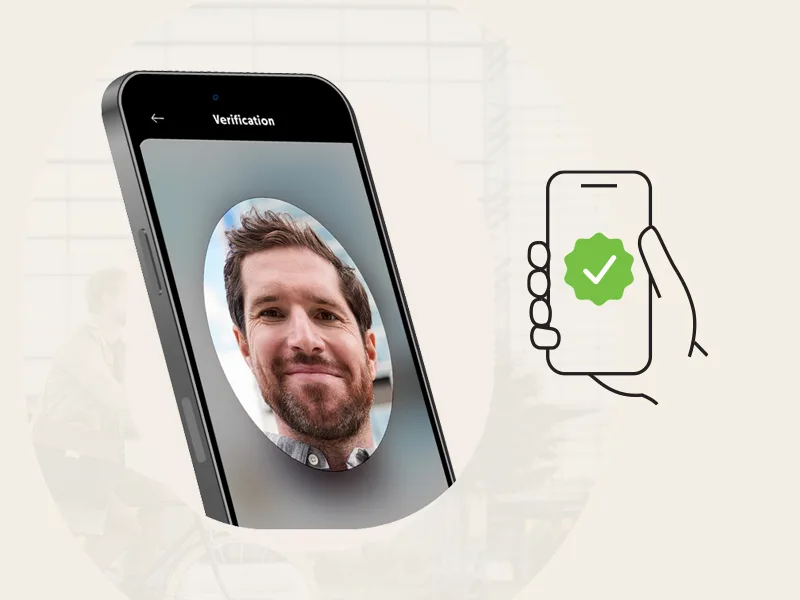
Steps 3 & 4
Navigate to Settings in your main menu.
Select Locks under the System section.
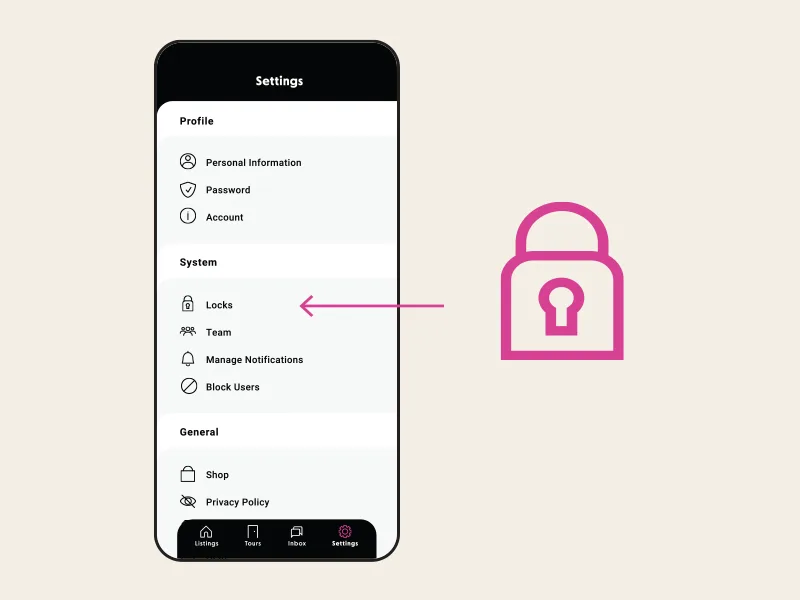
Step 5
Tap the Add New Lock button.
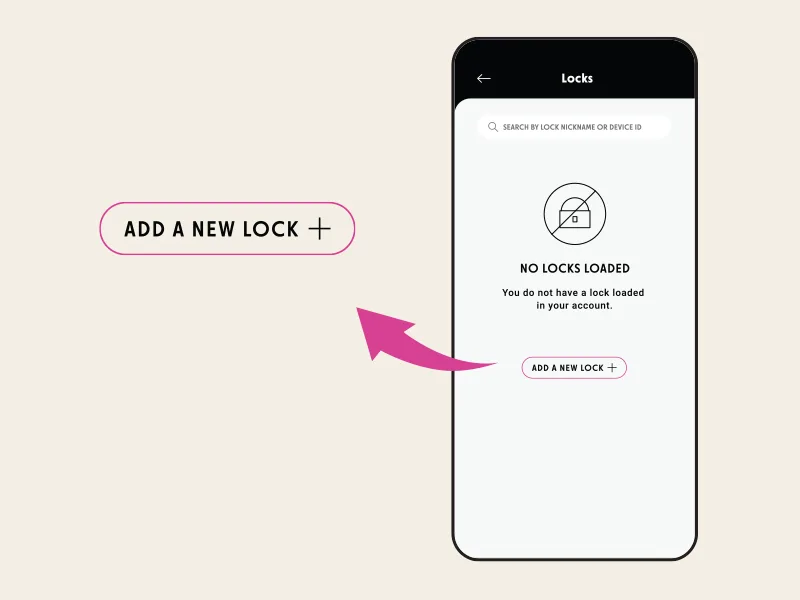
Step 6
Select Master Lock as the Lock Manufacturer and Lock Box as the Lock Type.
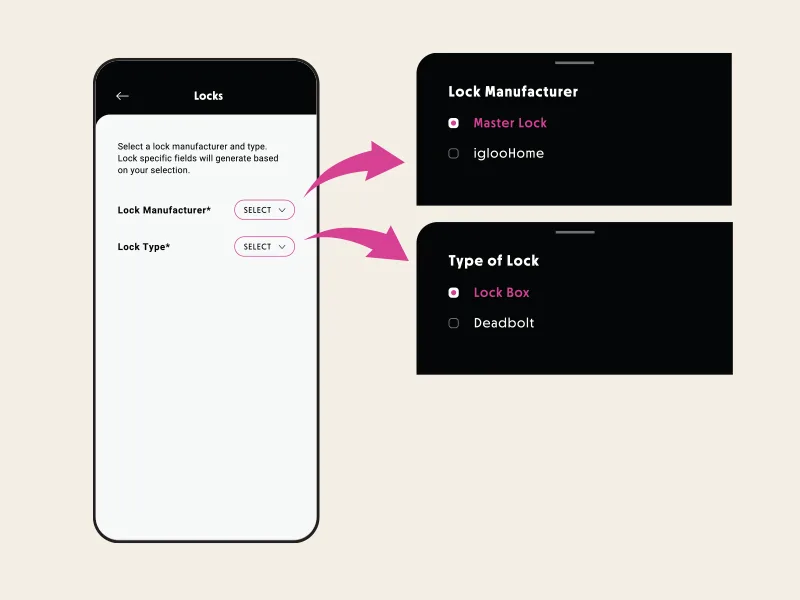
Step 7
Locate the Master Lock device ID QR code card located inside the packaging.
Keep this card in a safe location so you have it in the future.

Step 8
Add a unique nickname for the lock so that it can be easily identified.

Step 9
Scan the QR code on the Master Lock device ID card to automatically populate the device ID and Lock Activation Code.
Device ID and activation code may also be entered manually.
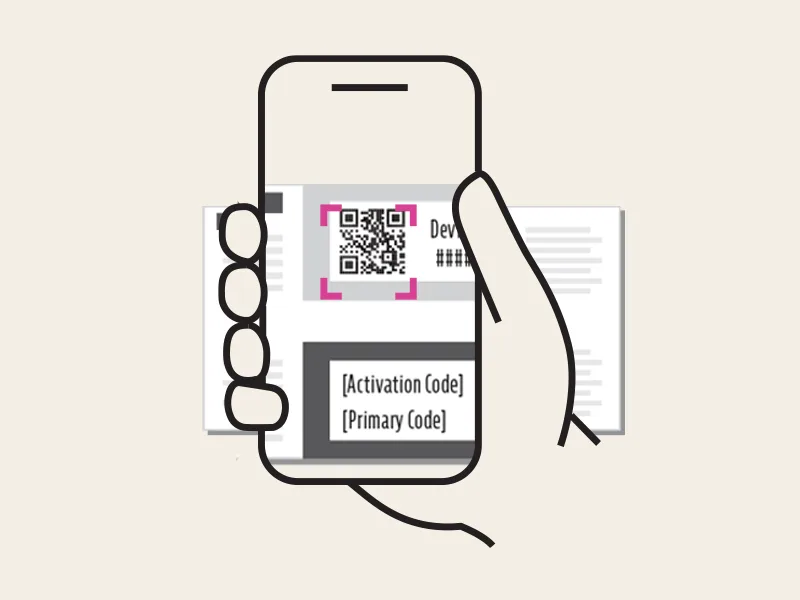
Step 10
Tap the Add Lock button!
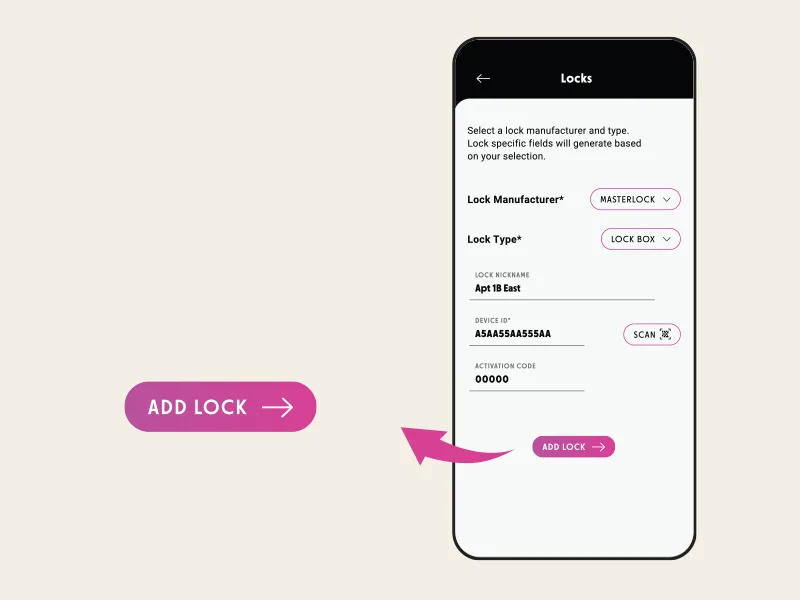
The lock is now added to your inventory. You can add more locks or tap on the loaded lock(s) to open the lock and view it’s details.
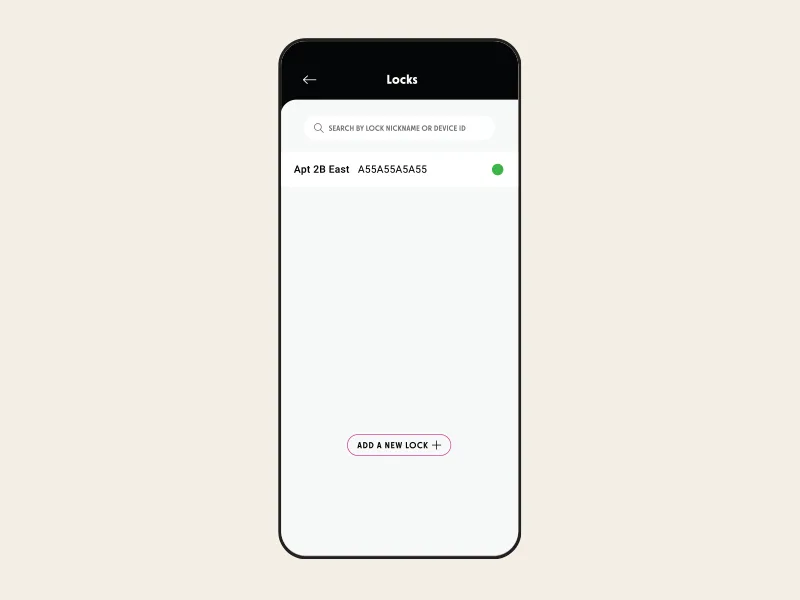
Test your lock:
Step 1 & 2
Ensure your phone’s Blutooth setting is turned on.
Bring the lock within 5ft. of your phone and tap Open Lock Button.
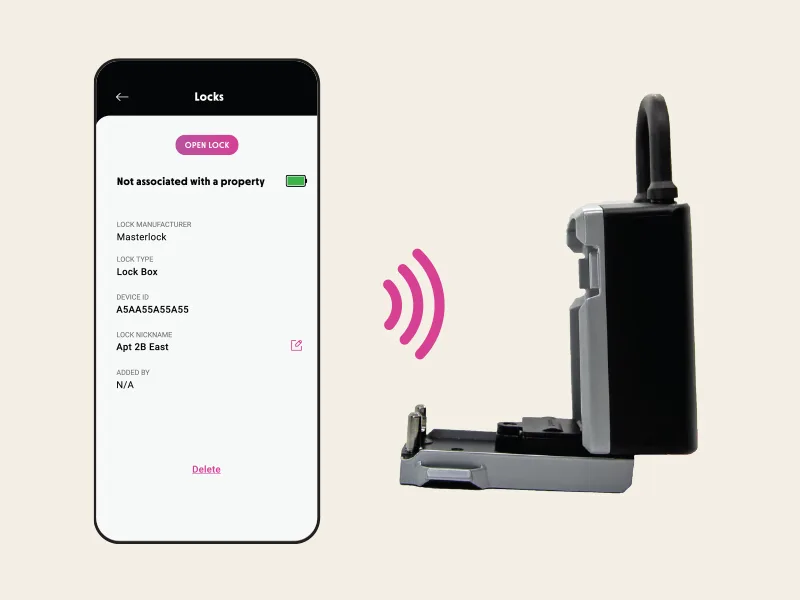
Step 3
Follow the instructions provided on the screens to pen the lock and/or the shackle.

Having issues? Contact InstaShow 1 (877) 877-8030 or hello@InstaShow.app
Our team can help you trouble shoot to ensure a seamless integration process managing tours with the InstaShow App and a Master Lock bluetooth lock.





